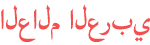Duration 3700
Using iMovie To Flip Or Mirror A Clip ~ Step-By Step Tutorial In Under Seconds 45
Published 29 Jun 2023
There can be many reasons why would need your video inverted, flipped, mirrored. To flip or mirror an image in iMovie, you can employ the software's built-in tools to achieve this visual effect. Flipping or mirroring an image involves horizontally reversing its content, as if it were reflected in a mirror. This can be useful for creative purposes or when you want to create a mirror image of an original video or image clip. Mirroring and flipping video footage in iMovie is easy. You just need to click the Filter icon, click the Filter icon, and select the Flipped filter in the pop-up window. The video clip in the timeline will be flipped and mirrored automatically. Preview and Adjust: After applying the flip or mirror effect, you can preview the changes in the preview window. If needed, make further adjustments to the image or video clip until you achieve the desired result. Apply and Save: Once you're satisfied with the flip or mirror effect, click on the "Apply" or "Done" button to confirm the changes. iMovie will then process the effect and update the image or video clip accordingly. Export or Share: After finalizing the project, you can export the flipped or mirrored image or video clip by going to the "File" menu and selecting the "Share" or "Export" option. Follow the on-screen prompts to choose your preferred export settings and save the file to your desired location.
Category
Show more
Comments - 1